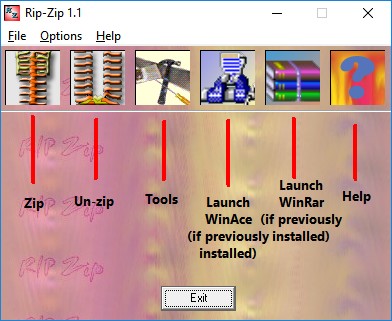
The easiest way to use Rip-Zip is to drag&drop files on it. If all the files are .zip, it assumes you want to un-zip them. If any one of the files does not have a .zip extension, it assumes you want to zip them up.
The help file shows how to use the various buttons. I'll show how I typically use the application.
Extract files from zips
From File Explorer/My Computer or whatever it's called on your version of Windows, navigate to the location of the files to be un-zipped. In this example, I have 5 zip files I want to unpack. Select and then drag & drop onto Rip-Zip window
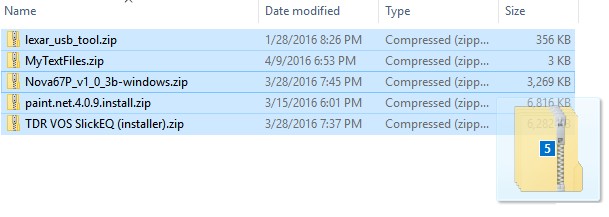
The Un-Zip Options dialog pops up. Using the defaults, just click Unzip Now.
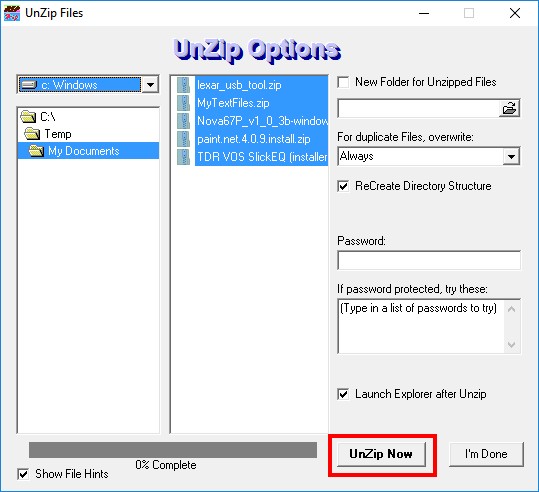
The progress bar shows the status, and when complete an Explorer window opens with the original zip files hi-lited:
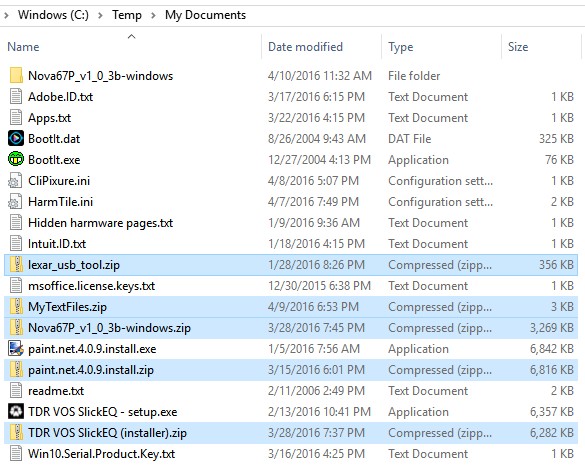
Create Zip File
From File Explorer/My Computer or whatever it's called on your version of Windows, navigate to the location of the files to be zipped. In this example, my files are in My Documents, I have selected the files I want to put in a Zip file, and have begun dragging to the Rip-Zip window:
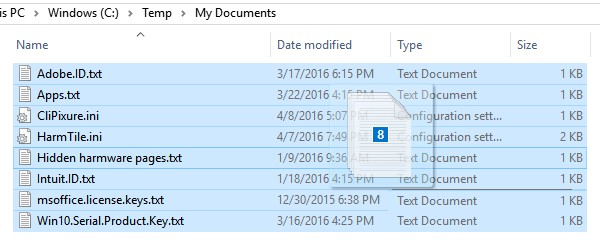
Drop them on Rip-Zip:
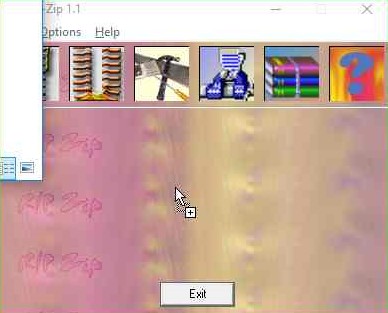
When dropped, the Zip Options dialog opens with the files hi-lited. I mostly just change the file name in the Output File Name Base box. Rip-Zip will add the .zip extension when the zip is created. The yellow hint box shows up because the Show Hints option is checked.

I chose MyTextFiles for the file name, it will create MyTextFiles.zip in the same folder as the original files. Once the options have been set, click on the Zip Now button:
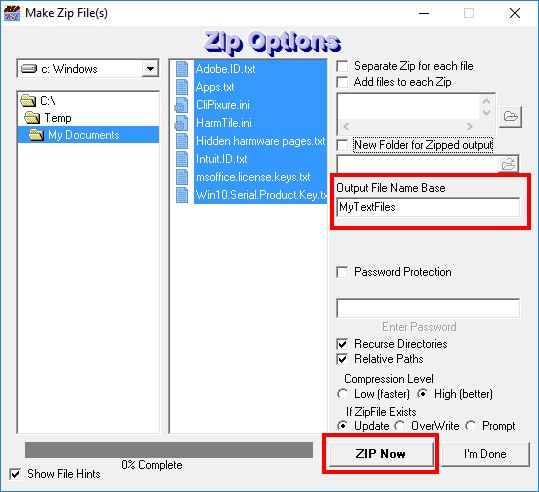
If there are alot of files to zip, you can watch the progress bar to see how far it has to go. When complete, a brief summary is displayed at the bottom of the window. The new zip file should show up in the window, depending on your version of Windows. If you have no further zips to create, click I'm Done to close the window.
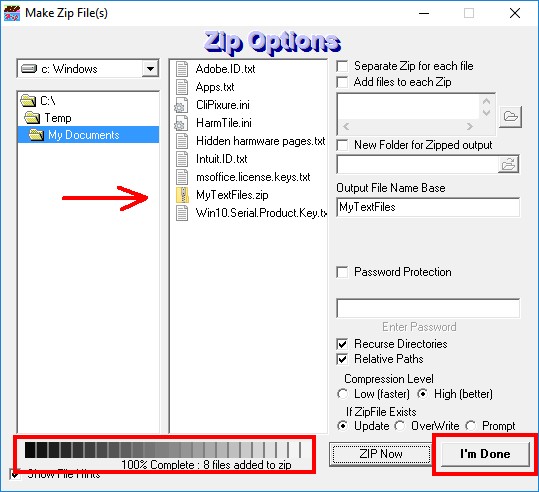
Back to Top