It does nothing, other than use CPU cycles. It turned out to be too much work to figure out how to use it to make a screensaver.
So, it just makes weird animations you can watch but that's it.
Tutorial
Interface
Mesmerizer has three sections. You can select effects to use in the animation and the order they are applied. You can control each effect, specifying the range of settings to use for the animation. You can choose images to use for viewing, and for the buffer. One of the effects require a 2nd image (the Buffer).
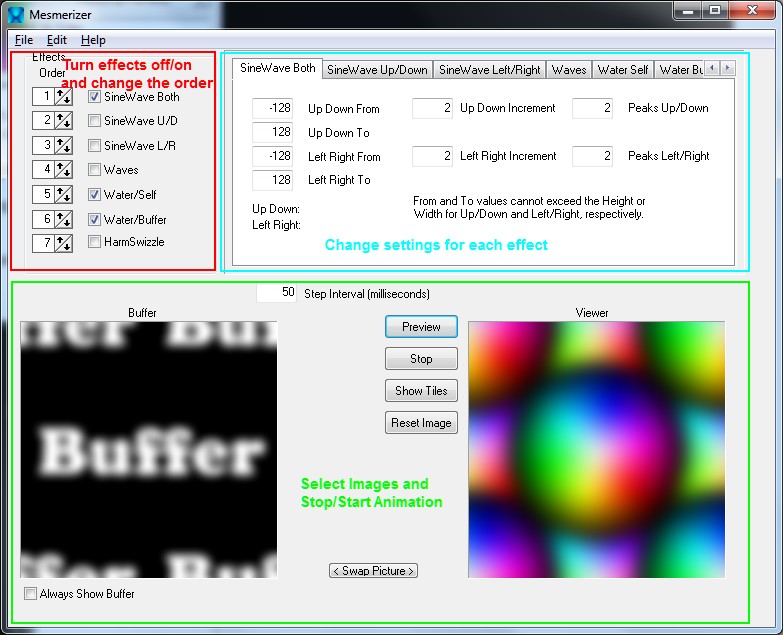
The default is to use SineWave Both 1st, then Water Self and finally Water Buffer. Since the other effects are un-checked, they aren't applied so 2nd, 3rd, and 4th are ignored as is 7th.
Un-check 'Water/Buffer', and then use the up/down arrows to change the order of effects. That leaves two effects still checked, SineWave Both and Water/Self. Make Water/Self the 1st effect. The other effect will be moved to 2nd. Click the small down arrow of Water/Self until it's a 1. SineWave Both is automatically changed to 2nd.
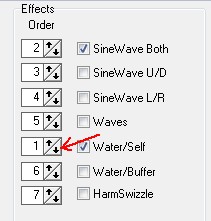
The buttons by the Viewer control the animation. You can click Preview to start the animation in the Viewer.
HINT: Always use the Reset Image button to stop the animation!
The Stop button will stop the animation, but will leave the image in whatever point in the animation it was in. Use the Reset Image button to return it to original form.
The Show Tiles button will tile the Viewer image in a larger window to make it more impressive. When tiled, just click on the animation to close the tile window.
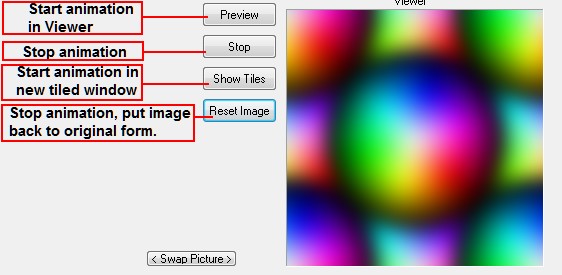
Since the effects have been changed, click on the Preview button to start the animation. In the Viewer the image distorts:
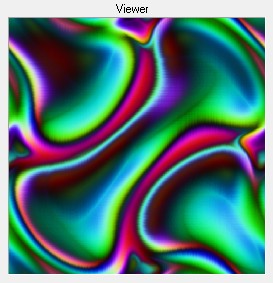
Click on Reset Image to stop the Preview. Then click on Show Tiles to see a bigger window of animation. The same distortion happens, but the image is tiled for greater effect.
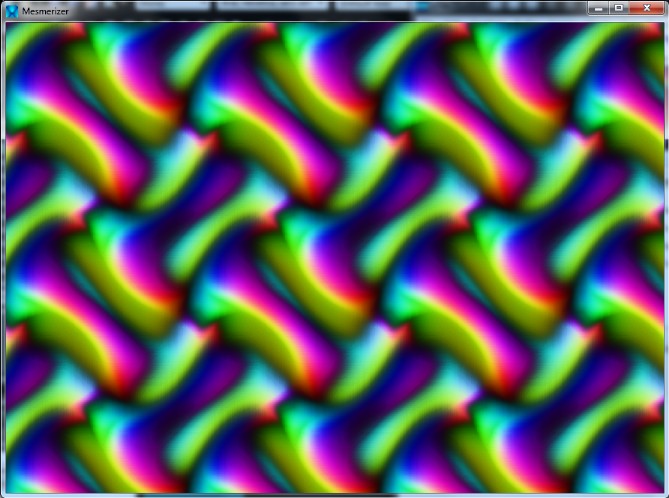
Click on the image to close the window, and then click on the Reset Image button. Now un-check Water/Self, so SineWave Both is the only effect. Change the SineWave Both settings to make a bigger sweep, and Left/Right will have 4 peaks with an increment of 4. That will make the Left/Right transition a little faster.
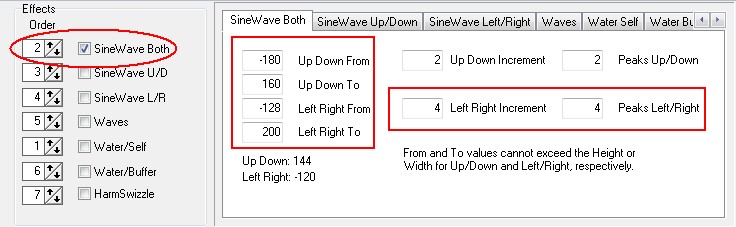
Click on Show Tiles to see the animation. Then click the tiled window to close it, and click Reset Image to reset it. Check Water/Buffer, and un-Check SineWave Both. The Buffer window re-appears. From the menu, File > Open File in Buffer and select carlos1.jpg. From the menu, File > Open File in Viewer and select Viewer1.jpg. Click on the Show Tiles button to see the animation.

Click on the tiled image to close it, and then click the Reset Image button. Try one more thing, check the HarmSwizzle effect and use the up/down arrows to move it ahead of Water/Buffer. The click Show Tiles to see how the animation has changed.
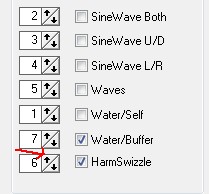

Each effect has settings that control its behavior. I can't describe them all here, you'll have to experiment to see what happens when you make adjustments.
Here's one more thing to try. Click the < Swap Picture > button to exchange the Buffer and Viewer images. The color circle should be on the left, and Carlos on the right. Use the menu File > Open File in Viewer and open madd1.jpg. Then click Show Tiles to see the animation. Madonna's face will melt in and out of focus.
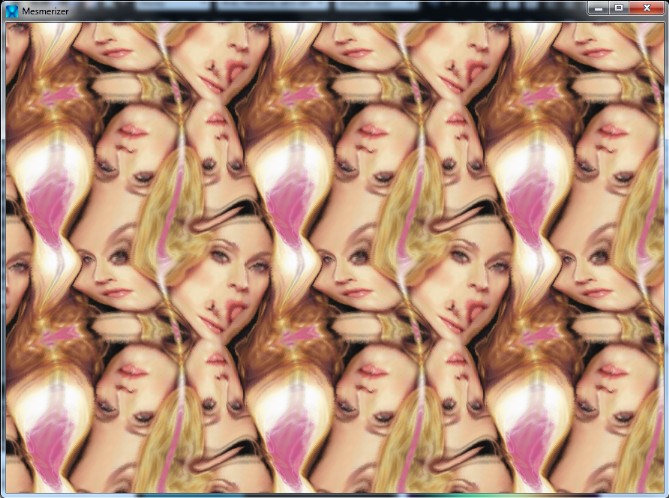
Back to Top